SolarWinds Single Pane of Glass (SPOG) Integration
Using the publicly available SolarWinds Orion SDK, NetBrain has created an integration compatible with NetBrain Integrated Edition release 8.0 (and newer) that enables a NetBrain administrator to overlay the SolarWinds device and interface monitoring data on user created maps.
With this integration, NetBrain can overlay the following extended information as attributes:
Device level:
1. CPU Load% (Map URL to SolarWinds device details)
2. Memory Used %
3. System Uptime
4. SysLog messages
Following data is seen on the interface level:
1. Utilization In %
2. Utilization Out %
3. In Discards This Hour
4. Out Discards This Hour
5. In Errors This Today
6. Out Errors This Today
7. CRC Align Errors Today
8. MTU
NetBrain Map with SolarWinds Data Overlay
Below are two example representations of the SolarWinds data overlay on devices (left) and interfaces (right).
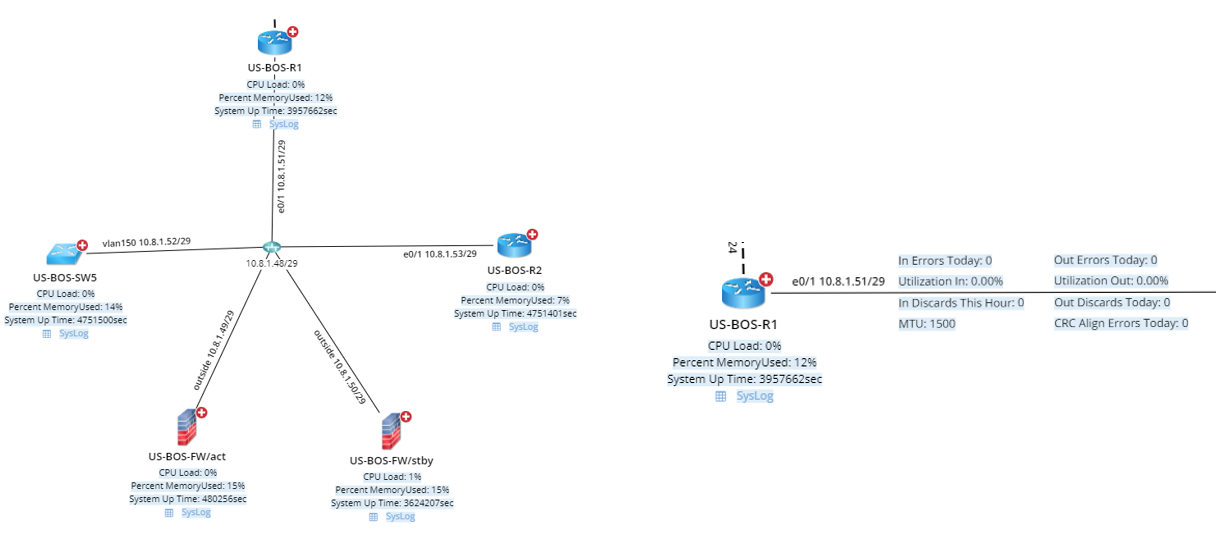
Pre-Requisites
Application Version
Please confirm if your application is compatible with the integration.
Application | Version |
NetBrain Integrated Edition | IEv8.0, IEv8.01, IEv8.02, IEv8.03 |
SolarWinds | Orion NMP 12.2 (or newer) |
Network Connectivity
It is required that there’s HTTP/HTTPS connectivity between the NetBrain Front Server and the SolarWinds server.
User Account and Privileges
Application | User Account | Required Role Assignment(s) |
NetBrain Integrated Edition | Required | System Admin |
SolarWinds | Required | Guest (or higher) |
Deployment Instructions
Deploy the SolarWinds Orion SDK
To support SolarWinds data retrieval, the Orion SDK must be deployed on each Windows based machine where the NetBrain Front Server service is running in the customer environment.
- Download the SolarWinds Orion SDK, orion.zip, from the attachments and stage locally in the C:\Temp directory on each NetBrain Windows server where the Front Server service is currently running.
- Log into the first NetBrain Front Server machine with the administrator user.
- Using Windows Explorer, navigate to the C:\Temp directory
- Unzip the orion.zip file locally in the C:\Temp directory
- Copy the resulting directories, orionsdk and orionsdk-0.0.6.dist-info, to the NetBrain Front Server service python library
C:\Program Files\NetBrain\Front Server\python\Lib\site-packages
Deploy the NetBrain SolarWinds API Adaptor
- Download the NetBrain SolarWinds API Adapter, SolarWinds API Adaptor.py, from the attachments and stage locally on the machine typically used to connect to the NetBrain User Interface.
- Using a web browser, login to the NetBrain System Management UI using the System Admin credentials
http://<NetBrain Web Server IP>/admin
- In the NetBrain System Management UI, Navigate to Operations > API Adaptors.
- In the API Adaptors screen, click “Add”.
- Complete the Add Adaptor dialog screen as follows:
Field / Setting | Value |
Adapter Name | SolarWinds API Adaptor |
Description | NetBrain SolarWinds API Adaptor |
Script | <SolarWinds API Adaptor.py> |
- Review the adaptor configuration, then click “Save”.
- Log out of the Netbrain Integrated Edition System Management UI.
Create SolarWinds API Server Connection
Note: If the environment has been deployed with multiple Front Servers, repeat this section for each of the Front Servers.
- Using a web browser, login to the NetBrain Desktop UI using the System Admin credentials
http://<NetBrain Web Server IP>
- Navigate to the NetBrain API Server Manager
Domain Management > Operations > API Server Manager
- In the API Server Manager screen, click “Add”.
- Complete the Add API Server dialog screen as follows:
Field / Setting | Value |
Server Name | SolarWinds API Adaptor |
Description | NetBrain SolarWinds API Adaptor |
API Source Type | <SolarWinds API Adaptor.py> |
Endpoint | SolarWinds instance endpoint (ex “http://192.168.31.99”) |
Username | SolarWinds guest account’s username |
Password | SolarWinds password |
Front Server/Front Server Group | Select FS/FSG which would have reachability to SolarWinds server |
- Click “Test” to initiate a connectivity test between the NetBrain front server and the SolarWinds instance configured. Pictured below is the result of a successful connectivity test followed by two typical failure scenarios: Incorrect credentials and connectivity between NetBrain and SolarWinds.
Successful Connection | 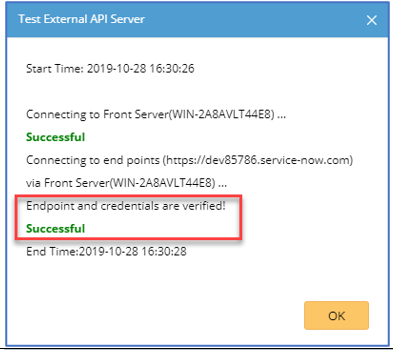
|
Error Scenario: SolarWinds Orion SDK library isn’t available to by imported by NetBrain’s Plugin Possible Resolution: Confirm all steps are followed in section Deploy the SolarWinds Orion SDK. | 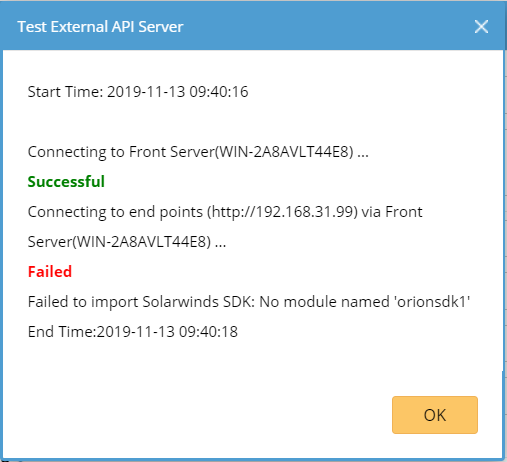
|
Error Scenario: The entered credentials are incorrect. Possible Resolution: Confirm credentials specified in the SolarWinds API Adaptor configuration and retry. | 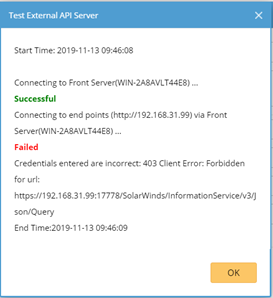
|
Error Scenario: SolarWinds endpoint is unreachable. Possible Resolution: Confirm that the NetBrain Front Server(s) can reach the SolarWinds platform using 3rd party tools (Ping, Traceroute, Wireshark) | 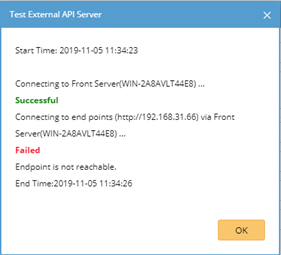
|
- Once successful connection with the local SolarWinds instance has been confirmed, click “OK” to finalize SolarWinds server connection.
- Repeat Steps 2-6 for each additional deployed Front Server.
Import SolarWinds Data View Template
- Download the NetBrain SolarWinds Dataview Template, [SolarWinds] Monitoring Data.xdvt, from the attachments and stage locally on the machine used to connect to the NetBrain User Interface.
- Using a web browser, login to the NetBrain Desktop UI with the System Admin credentials
http://<NetBrain Web Server IP>
- Navigate to the NetBrain Data View Template Manager
Start Menu (The Four Dashed Lines) > Dynamic Map > Data View Template Manager
- Right-Click “Shared Templates in Tenant”, then click “New Folder”.
- Name the folder SolarWinds Single Pane of Glass
- Right-Click the “SolarWinds Single Pane of Glass” folder, then click “Import Template”
- In the Import Data View Template dialog, click “Add Data View Template …”
- Select the [SolarWinds] Monitoring Data.xdvt file, then click “Open”.
- Confirm that the Import Data View Template dialog screen reflects the following information:
Name:[SolarWinds] Device Monitoring Data.xdvt
Size:12.32k
Status:Ready
Related Resources:3 Parsers
- Click “Import” to initiate the import of the data view template to the NetBrain system.
Note: On successful completion, the status will transition from Ready to Successful. If any other status is reported, retry the operation, then contact NetBrain support.
- Navigate to NetBrain Parser Library
Start Menu (The Four Dashed Lines) > Automation > Parser Library
- In the Parser Library, search for “SolarWinds – “. Three SolarWinds parsers should be returned in the search results:
SolarWinds – Device DVT
SolarWinds – Interface DVT
SolarWinds – Syslog DVT
- Double-click SolarWinds – Device DVT to open the custom parser in the Parser Editor.
- In the Parser Editor, update the Parser Type associated with the SolarWinds – Device DVT to the following:
Parser Type: API, SolarWinds
- Click the Save icon in the upper-right corner of the screen, then close the browser tab.
- Repeat steps 13-15 for the remaining two NetBrain SolarWinds parsers.
Creating SolarWinds Enabled Device Groups
Note: If the environment has been deployed with multiple Front Servers, repeat this section for each of the Front Servers.
- Navigate to the NetBrain Device Group Manager.
Start Menu (The Four Dashed Lines) > Device Group
- In the Device Group Manager, right-click the “Public” folder, then click “New Device Group”.
- In the Device Group Properties dialog, Name the device group as follows:
[SolarWinds] DG <Front Server Hostname>
- Under Devices and Interfaces, click “+Dynamic Search”, then “Dynamic Search Device”.
- In the Dynamic Search Device dialog,
Search Scope:All Devices (default)
Device Criteria:Front Server | Matches | <Front Server>
where <Front Server> is the front server specified in step 3.
- Click “Search” to populate the device list to front server mapping.
- Click “OK” button to create a Dynamic Search association.
- In the Device Group Properties dialog, click “OK” to complete Device Group creation.
- In the Device Group Manager, right-click the [SolarWinds] <Front Server Hostname> object, then click “Open Group Map”.
- In the resulting NetBrain device group map, right-click any device, then click “Shared Device Settings”.
- In the Shared Device Settings… dialog, click the select the API tab then populate the dropdown fields as follows:
SolarWinds API Adaptor | SolarWinds API Server <Front Server> | <Select Front Server>
- Check “Apply above Settings to device group”, then select [SolarWinds] DG <Front Server Hostname>
- In the API tab content table, check SolarWinds API Adaptor
- Click “Submit”.
- Repeat steps 1-14 for each additional deployed Front Server.
Configure Clickable URL in NetBrain
Following setup provides a clickable URL to go to the device’s page in SolarWinds.
- Navigate to the Single Pane of Glass URL module
Start Menu (The Four Dashed Lines) > Single Pane of Glass URL
- Navigate toGeneric Variabletab
- Click Add button to add a new Generic Variable and fill the following information
Field / Setting | Value |
Name | SolarWinds |
Value | <URL:port to access SolarWinds>
example: http://192.168.31.99:8787 |
- Navigate toPage Linktab
- On the left-hand bar of the page, click Add Vendor
- To specify vendor name, enterSolarWinds
- On the right-hand side of the page, click Add Page Link to open the Add Page Link window and enter the following information
Field / Setting | Value |
Page Name | Device page in SolarWinds |
Page URL | {$$SolarWinds}/Orion/NetPerfMon/NodeDetails.aspx?NetObject=N:{$NodeID} |
At this step we have configured rules to generate a clickable URL or SPOG link. Below we will attach this SPOG link with the Data View Template.
- Navigate to the NetBrain Data View Template Manager
Start Menu (The Four Dashed Lines) > Dynamic Map > Data View Template Manager
- Click on the DVT located at
Shared Templates in Tenant > SolarWinds Single Pane of Glass > [SolarWinds] Device Monitoring Data
- On the left-hand side of the page, look for the device variables listed under Hostname. Click on CPULoad (int) to toggle the CPULoad bar at the bottom of the page
- Next to the heading Drill-down Actions: , click on + Add Action
- Select SPOG URL from the list to open the select SPOG link window
- Click on Device Page in SolarWinds
- Click Save
Visualizing the SolarWinds Data with NetBrain Data View Template
On-Demand Data Overlay
- From the NetBrain Desktop Management UI, open the desired map to overlay SolarWinds data.
- In Dynamic Data View tab, search for “[SolarWinds] Monitoring Data”.
- In the Preview – Data View Template dialog, click “Apply”
- On the NetBrain map, confirm that the Cache/Live data source switch is set to Live.
- Confirm that the objects (devices and interfaces) are properly instrumented with the expected SolarWinds data.
Note: Overlay of the SolarWinds data may take seconds-to-minutes to complete refresh depending on the number of devices on the map.
Schedule Data Import from SolarWinds
- In the NetBrain Domain Management page, navigate to Schedule Task.
- Click on “Schedule Data View Template/Parser”, then click on “Add Task”
- In the Add Task dialog, specify the frequency for which to import device and interface data from SolarWinds.
- Click on “Device Scope” tab, then click “Device Group” radio button. Add each device group created as part of the integration to limit device scope of the available devices.
- Click on “Select Data View Template/Parser” tab, click on “Add” and search for [SolarWinds] Monitoring Data
- Click “Submit” to create the scheduled task for SolarWinds data import to NetBrain.
Note: The SolarWinds data will not be available on the map until after the first time that the scheduled task has completed execution.